MetaTrader 5(以下、MT5)は、外国為替取引(FX)を含む様々な金融商品の取引に使用される人気のあるトレーディングプラットフォームです。
MT5は多機能であり、高度なチャート分析、自動売買(Expert Advisors)、取引アラートなどの機能を提供しています。
今回は波乗り道場でも推奨されているFX取引証券会社FXGTを参考にダウンロードとインストールの方法を説明します。
今回はFXGTで解説していますが、基本的には違う証券会社をお使いの場合でも似たような手順となりますので参考にしていただければ幸いです。それではMT5のインストール手順を詳しく説明します。
【圧倒的な成果と信頼】
✅️ 1年半で10万円を23億円に
✅️ 2ヶ月のLIVE配信で10万円を1000万円に
✅️ 日本最大のFXサロンを運営
✅️ 元手を10倍、100倍にした人多数
✅️ YouTube登録者数10万人
▶今すぐ手に入れる! 勝率9割のFX理論『波乗り波動論』の解説動画
まず、FXGTの公式ウェブサイトにアクセスしましょう。
FXGT公式サイトはこちら
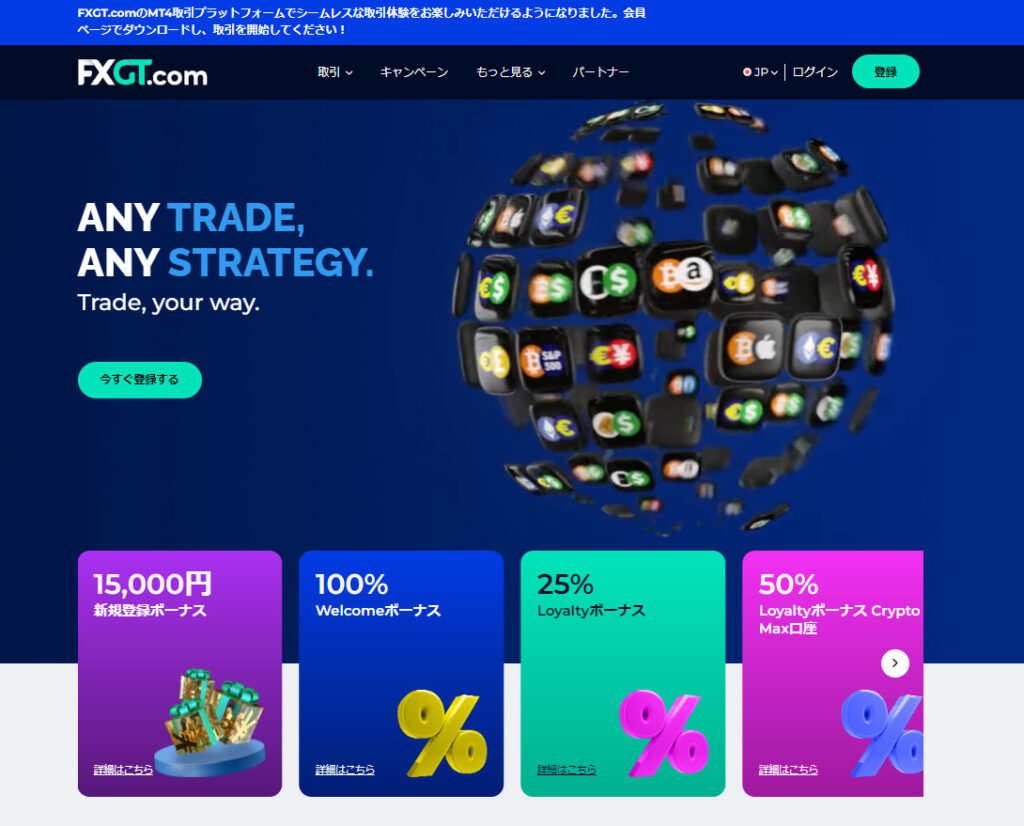
MT5を使用するには、証券会社のアカウントが必要です。
その為にまずFXGTでトレードアカウントを作成する必要があります。
公式ウェブサイトにログインすると、アカウント作成の指示が表示されるはずです。指示に従って必要な情報を入力し、アカウントを作成して行きましょう。
まず初めに「登録」ボタンをクリックしましょう。
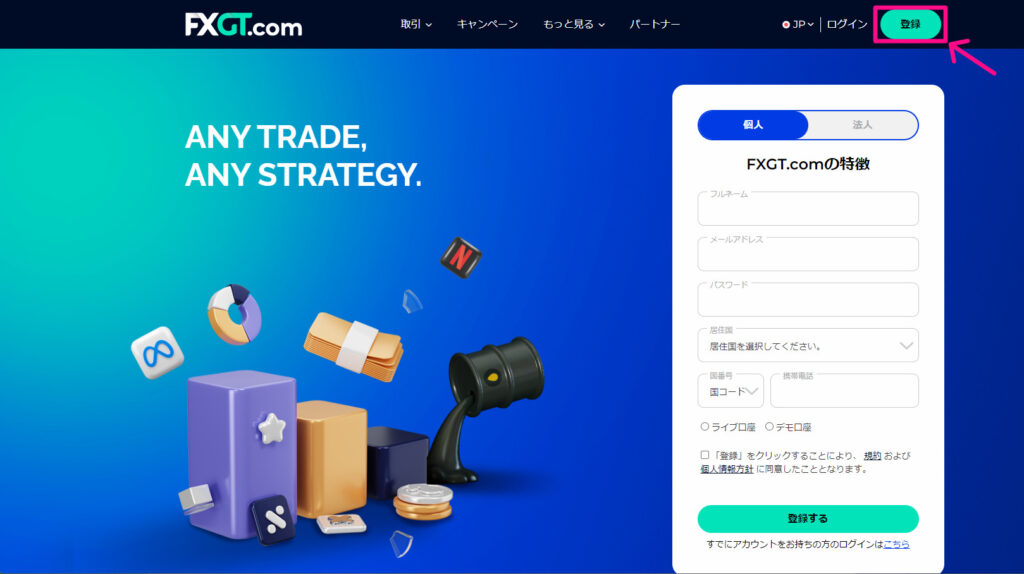
クリック後に表示されるアカウント登録の情報を入力して「登録する」をクリックしてください。
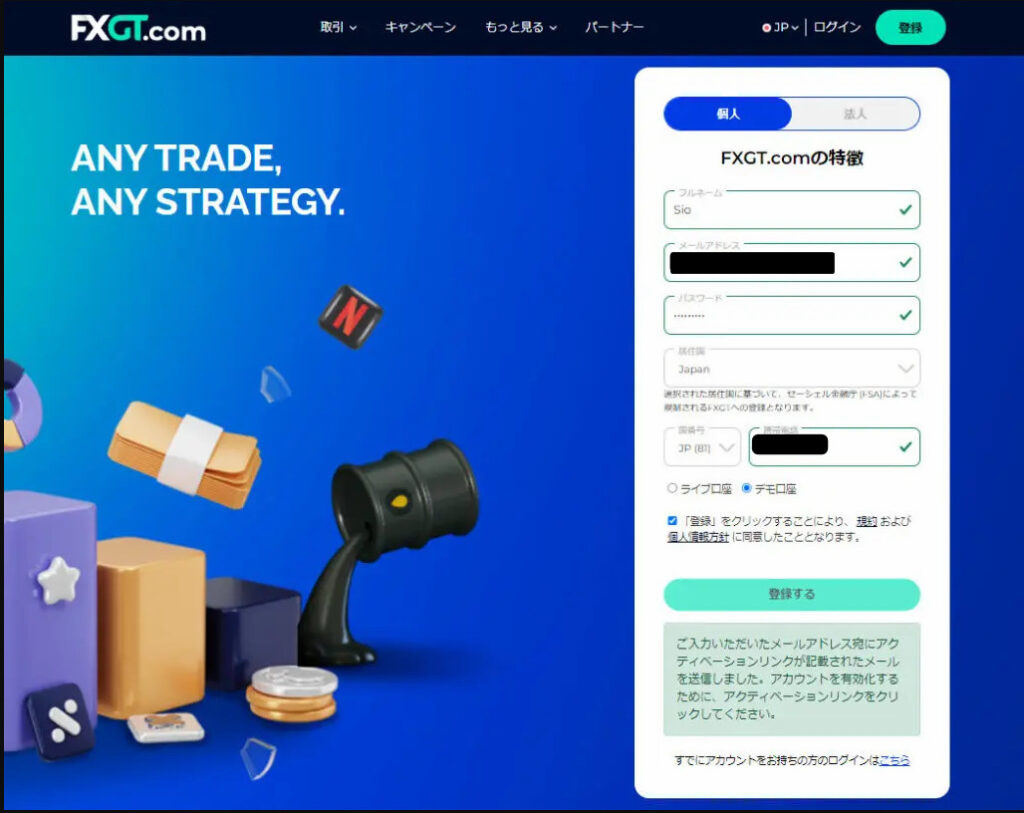
登録が完了するとメールアドレス認証のメールが届きますのでメールアドレスの認証を行ってください。
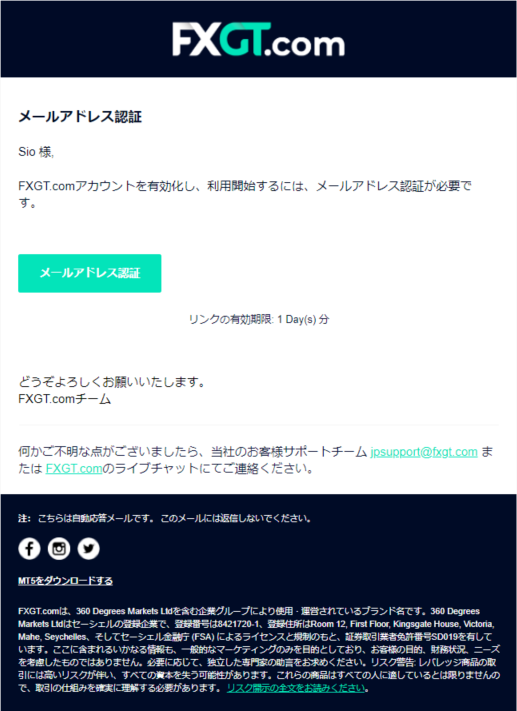
メールアドレスの確認ができましたら再度FXGTから登録完了のメールが届きます。
そのメールにFXGTのアカウントにログインする為のユーザー名が届きますのでFXGT.comへ行きアカウントへログインしてください。
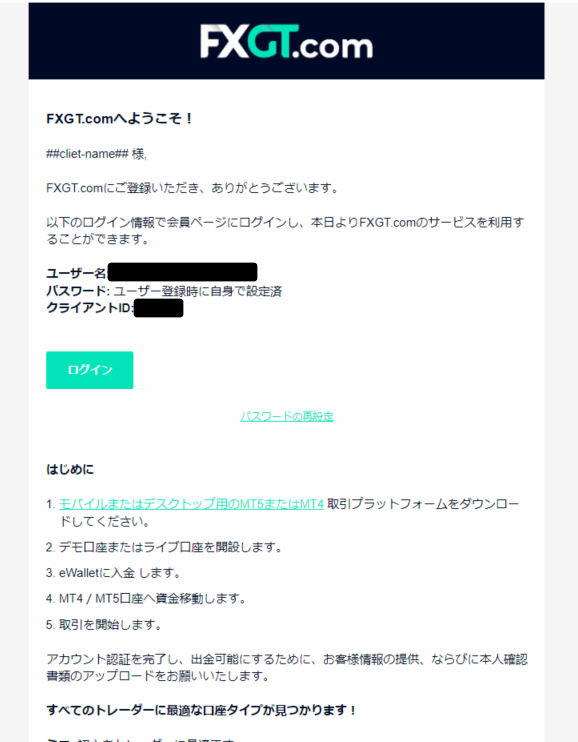
こちらはFXGTにログインするためのパスワードになります。MT5のアカウントにログインするパスワードとは違い、そちらは後でMT5のアカウント作成時に作りますのでご注意ください。
FXGTのメールのログインから進んでいっても構いませんし、先ほど登録したページからでも構いませんのでアカウントにログインしてください。
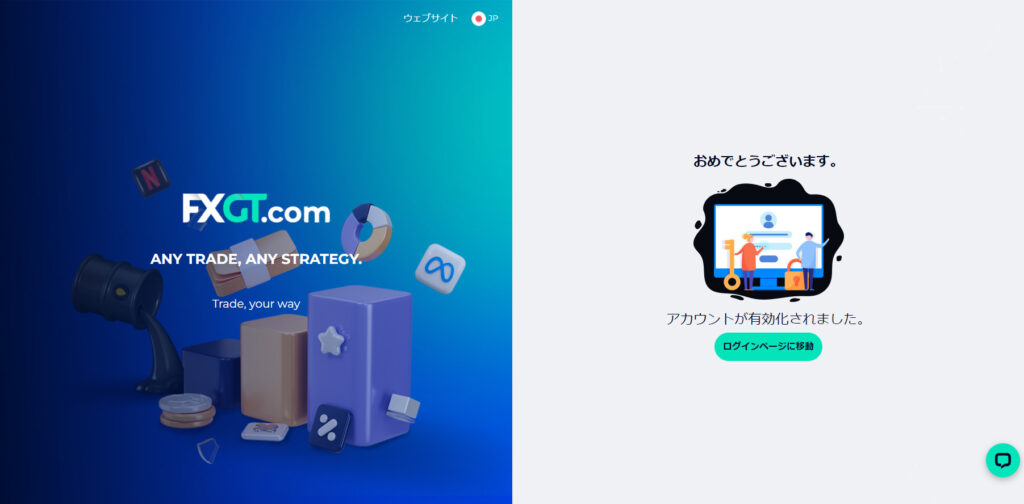
ログインを完了するとアカウントのダッシュボードに移行されます。
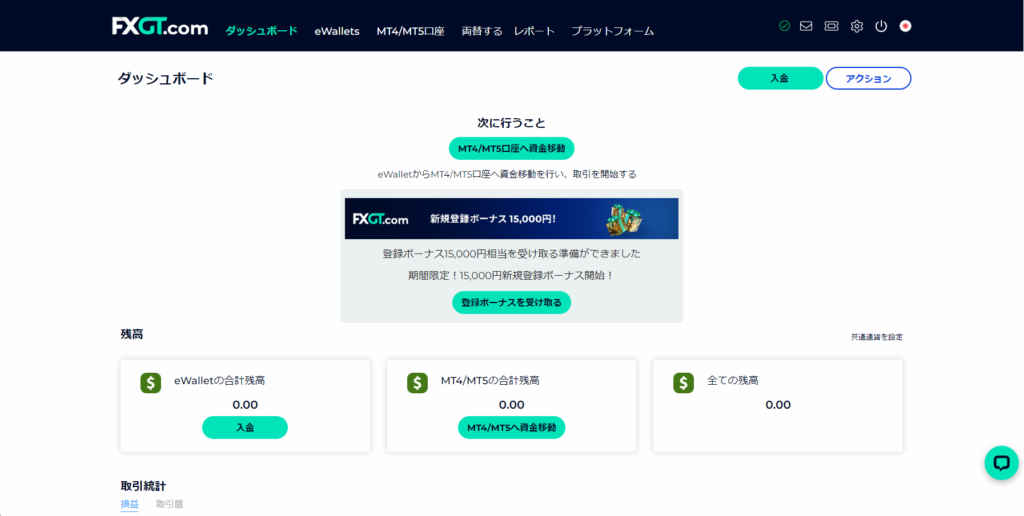
MT5を使用するには、FXGTでトレードアカウントを作成する必要があります。画面上のMT4/MT5口座をクリックし左下の方にある+のアイコンをクリックするとMT5のアカウントの登録ができます。
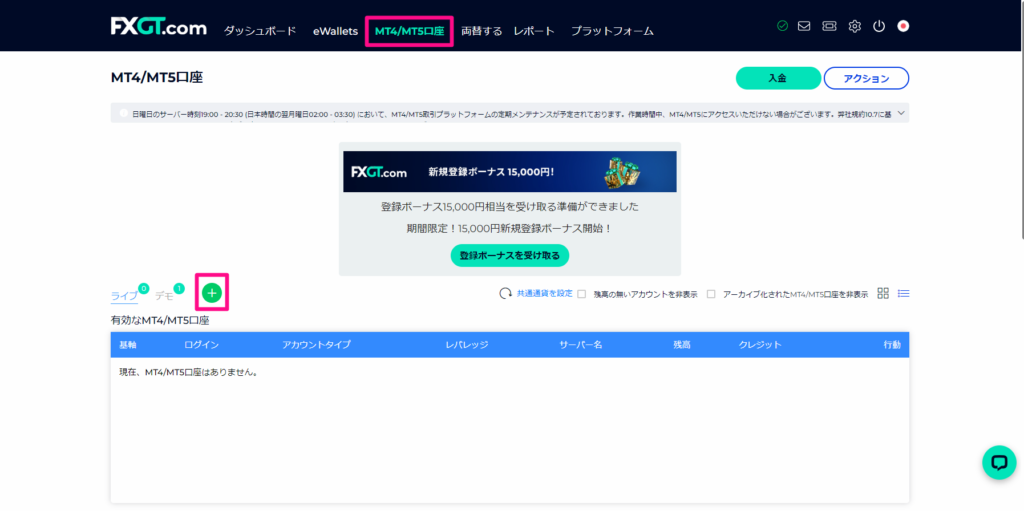
次に口座タイプを選択してください。
ここでは口座タイプの説明は割愛させていただきます。詳しく知りたい方はFXGT公式のよくある質問にて説明されていますのでそちらを確認してください(よくある質問:各口座タイプの違いは何ですか?)
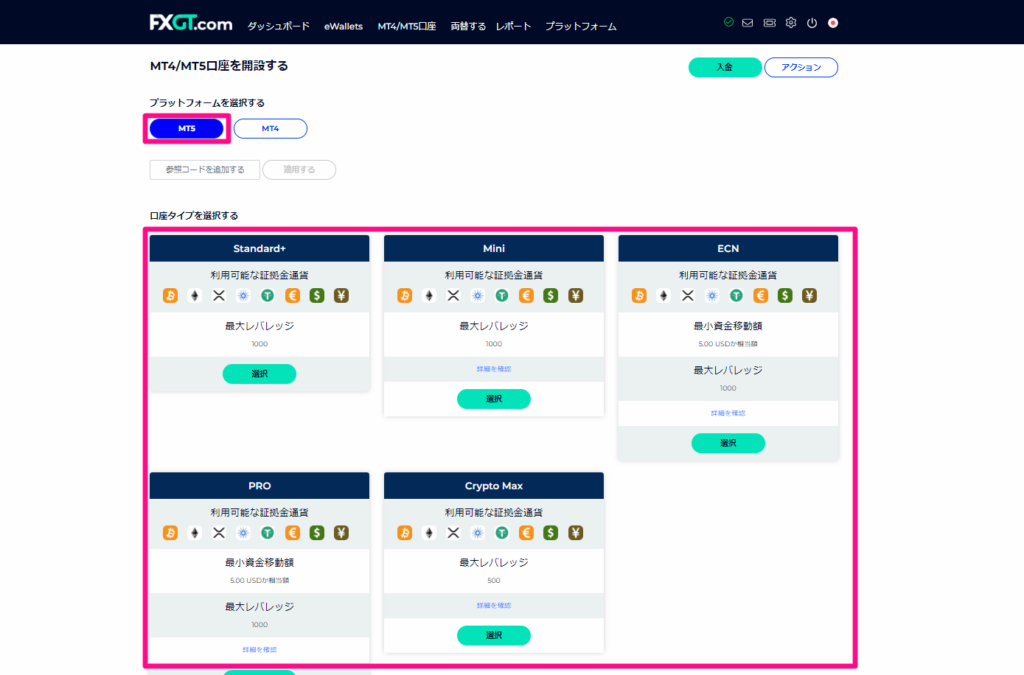
次に口座に資金を入れるための通貨を選択します。一般的な選択は円建ての口座になると思いますのでそちらを選択してください。
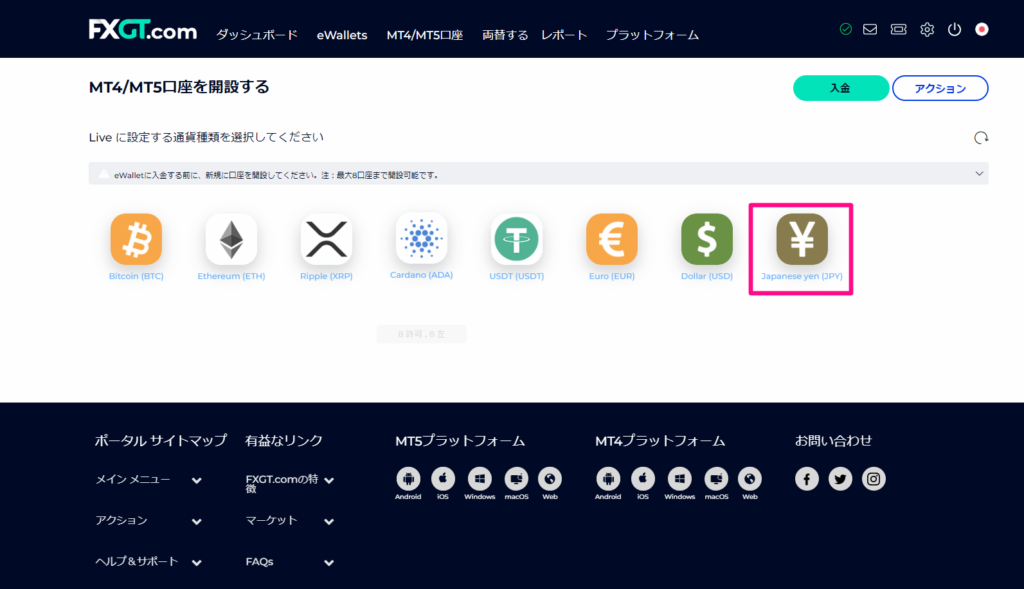
最後にレバレッジを選択します。
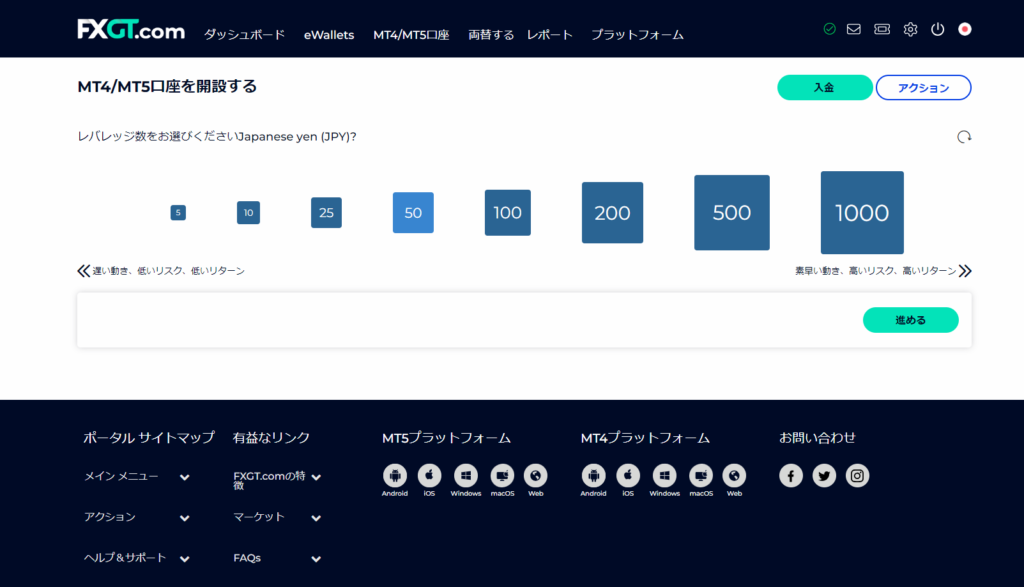
レバレッジを選択し終わるとパスワードを設定することができます。
ランダムで発行されたものを使っていただいてもいいですし、ご自身で考えていただいても結構です。
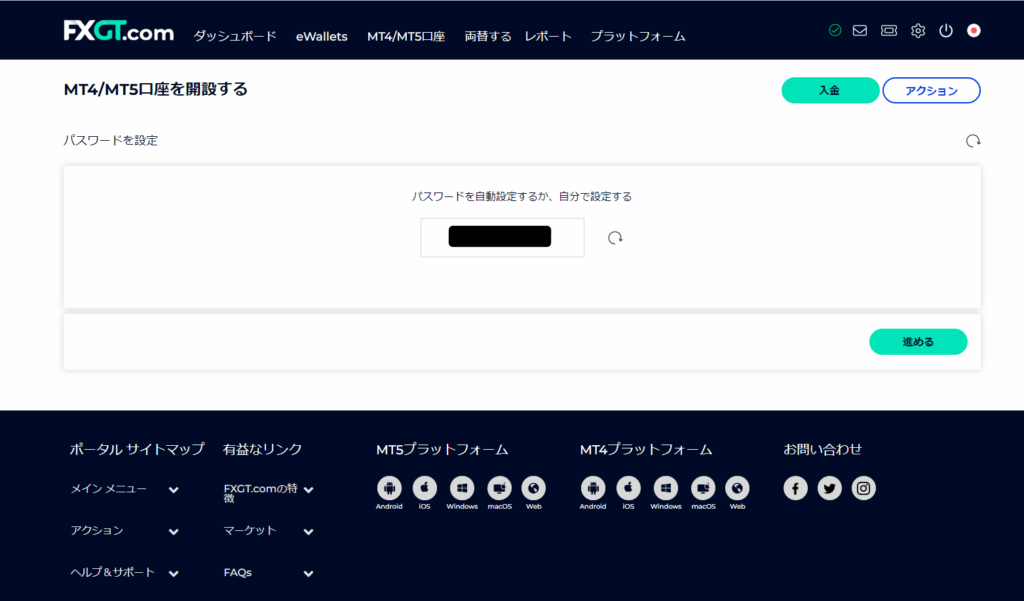
補足ですが、先ほども似たような説明をしましたが、今回のパスワードはMT5にログインするためのパスワードになります。FXGTのアカウントにログインするパスワードとは違いますのでご注意ください。
アカウント開設が完了しますと下の画像のようなページが開き、右側のログイン・パスワードが発行されますので控えておいてください。併せてメールも届いていると思います。
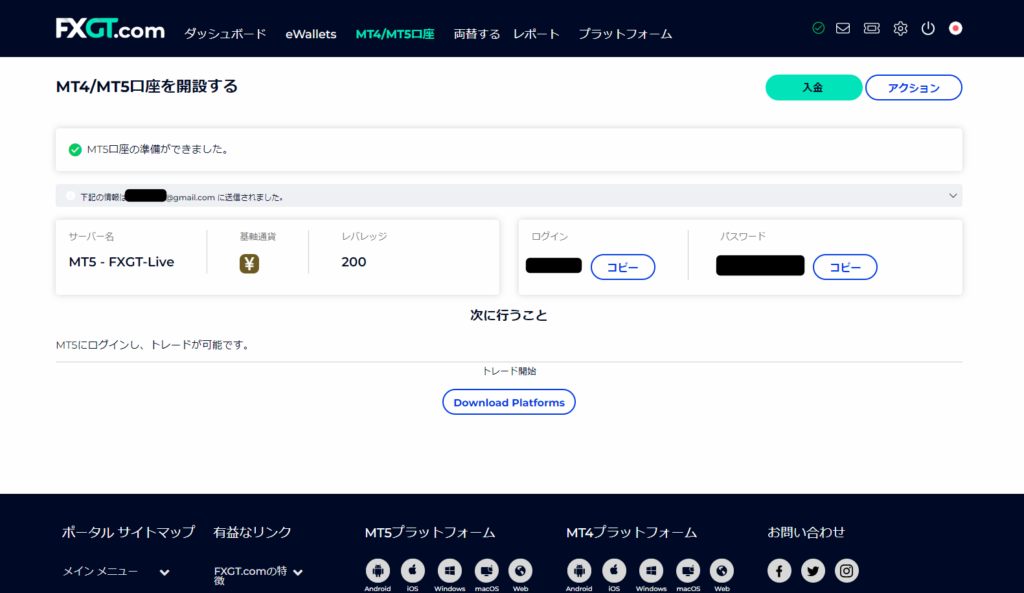
これでMT5のアカウントの作成は完了となります。次にMT5のソフトをパソコンにインストールし、ログインを進めて行きたいと思います。
先ほどの流れから進んで来た場合はページの下に「Download Platforms」のボタンがありますのでそちらをクリックしていただくか、バナーの部分にある「プラットフォーム」をクリックしてください。
今回はMT5の口座を作成しますので「プラットフォームを選択する」でMT5を選択します。
次にご自身がお使いのパソコン(WindowsかMac)に応じたソフトを選択し、ダウンロードを進めてください。
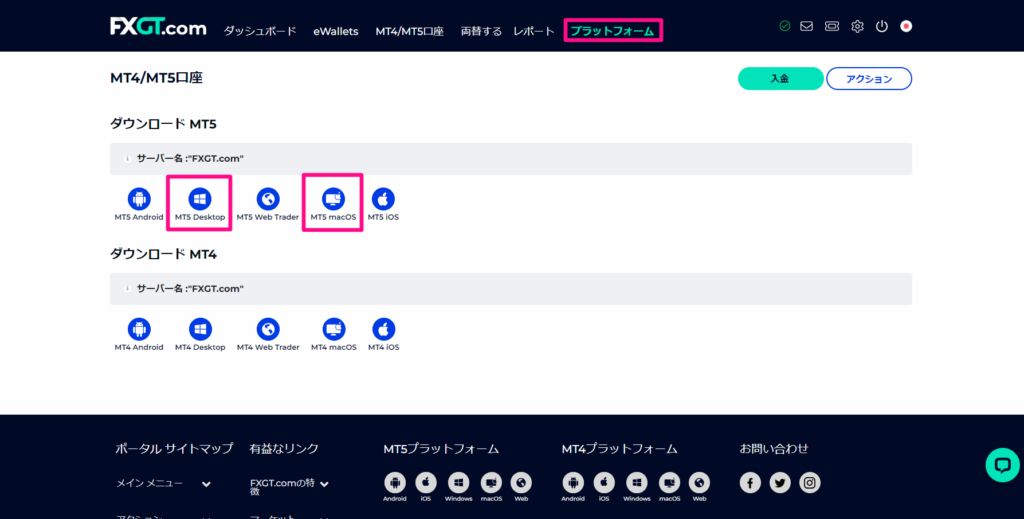
ダウンロードが完了しましたら、ダウンロードしたファイルを開き、インストールを実行します。セットアップウィザードに従って進み、必要な設定や利用規約に同意します。
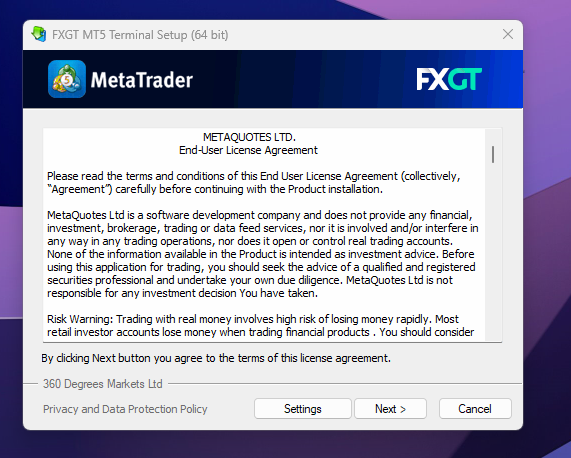
インストールが完了しましたら次にMT5を開いてください。
私のパソコンは英語使用となっていますので初期設定が英語になっている画像になりますが手順は同じですのでご安心ください。もし同じように英語や違った言語でのインストールになっていてもソフトを日本語に変えることもできますのでご安心ください。後ほど言語設定の解説もいたします。
まず最初にアカウントの開設の設定画面が開きます。すでにFXGTがブローカーとして選択できるようになっていると思います。
FXGTを選択して次をクリックしてください。
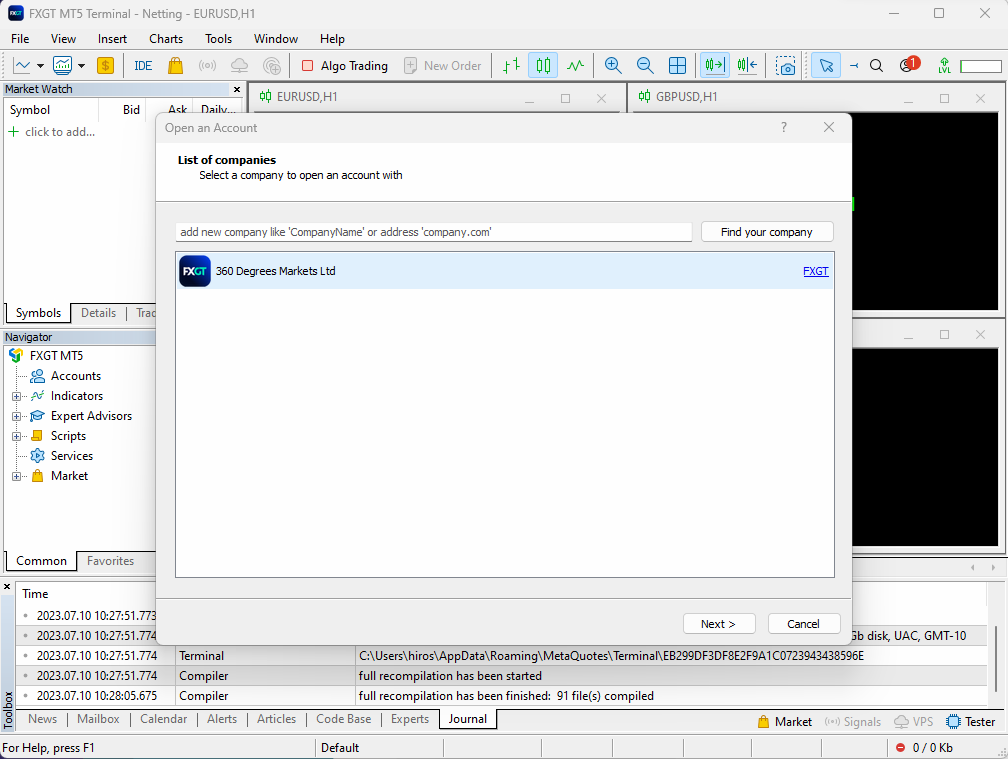
もしFXGTではない証券会社を使われている場合はその証券会社のMT5をダウンロードされていればおそらくその証券会社の名前が自動で出ていると思います。もし出ていない場合は「add new company」の欄にお使いの証券会社を記入して検索してみてください。
次にMT5へのログイン画面となります。先ほどすでにアカウントをFXGTのサイトで作っていますので3番目のアカウントへログインを選択してください。
ログインは先ほど控えたMT5のユーザー名になります。パスワードも同じくMT5のアカウント作成時に発行されたものを記入します。最後にサーバーを選択してください。
各証券会社によっても様々な取引サーバーがあり、サーバーを誤って選択すると通信が上手くいきません。証券会社からMT5のアカウント作成時に送信されたメールにどのサーバーを選択するべきか記載がありますので確認してください。
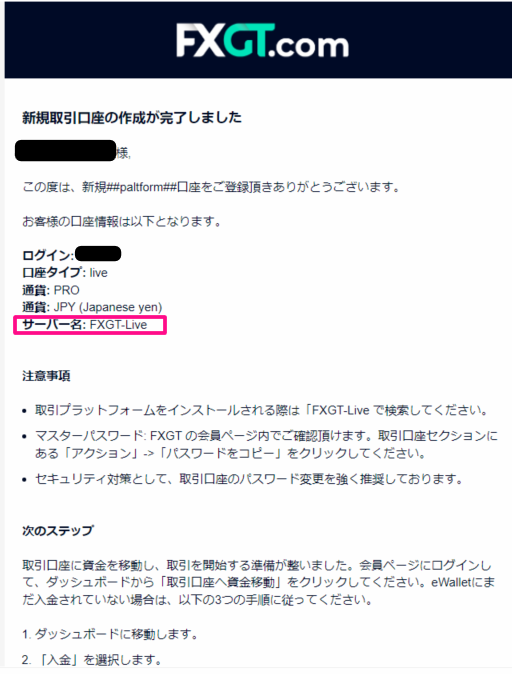
ユーザー名・パスワード・サーバーを記入したら完了を押し設定の完了となります。
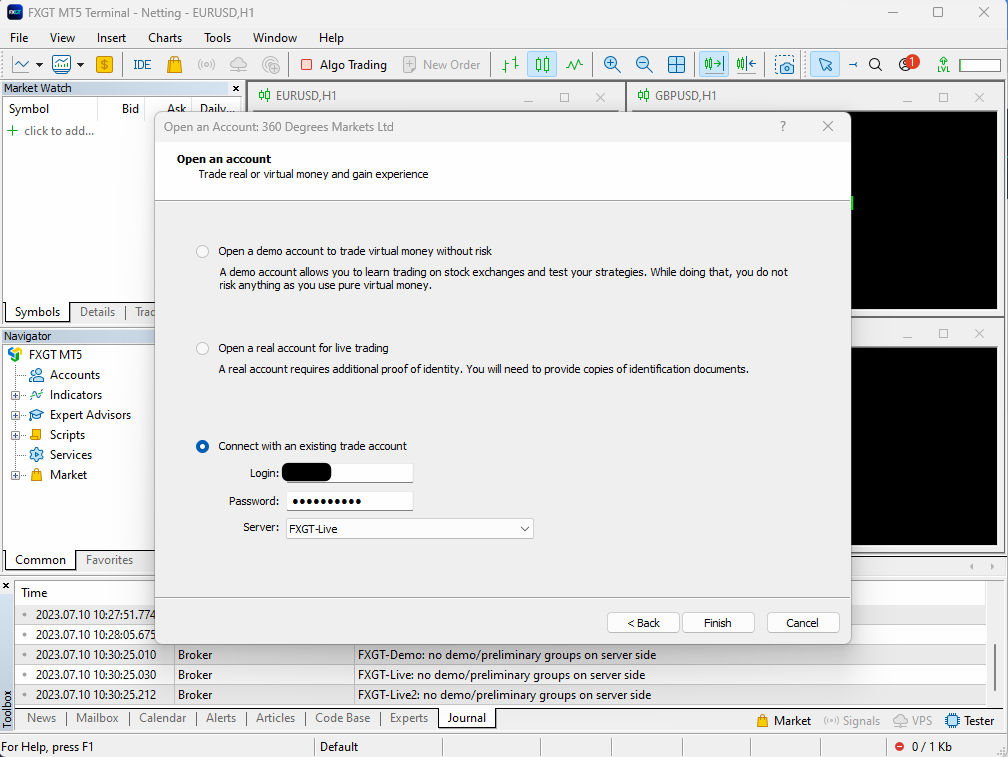
万が一通信が上手く行っていない場合はサーバーの選択を間違えている可能性が高いです。
その場合は下の画像のように右下の通信状況を確認してください。赤丸がついている場合はサーバーエラーとなっています。正しく作動している場合は緑の通信シグナルが出ているはずです。
もし間違えたサーバーを選択してしまっている場合は赤丸をクリックしてログインをクリックしてください。
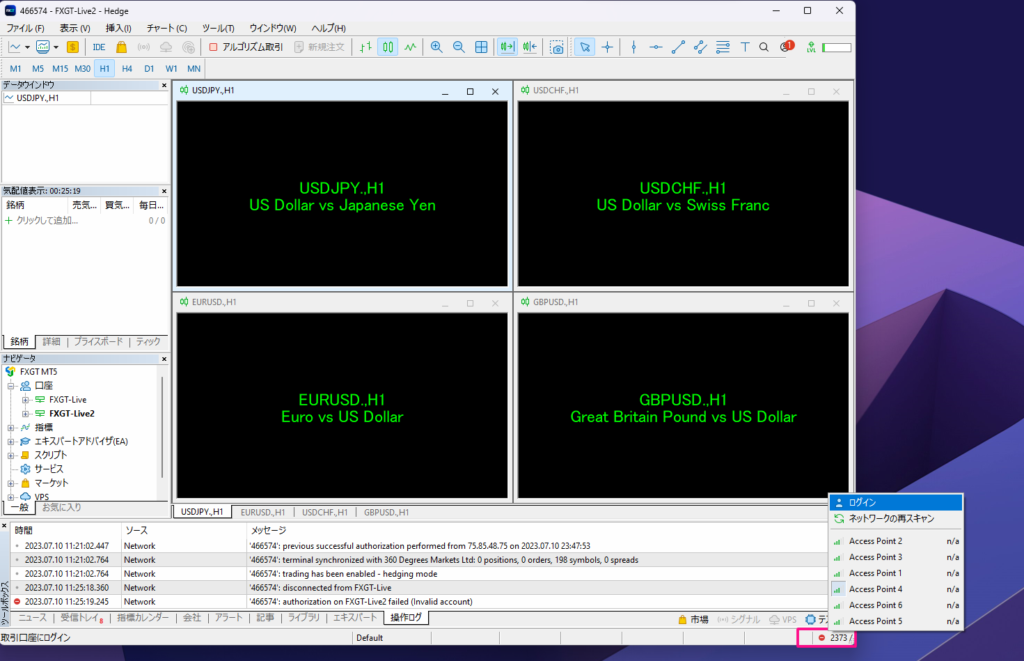
次にサーバーのドロップダウンリストから違うサーバーを選択してみてください。正しいサーバーを選択すれば通信が上手くいき緑の通信シグナルに変わるはずです。
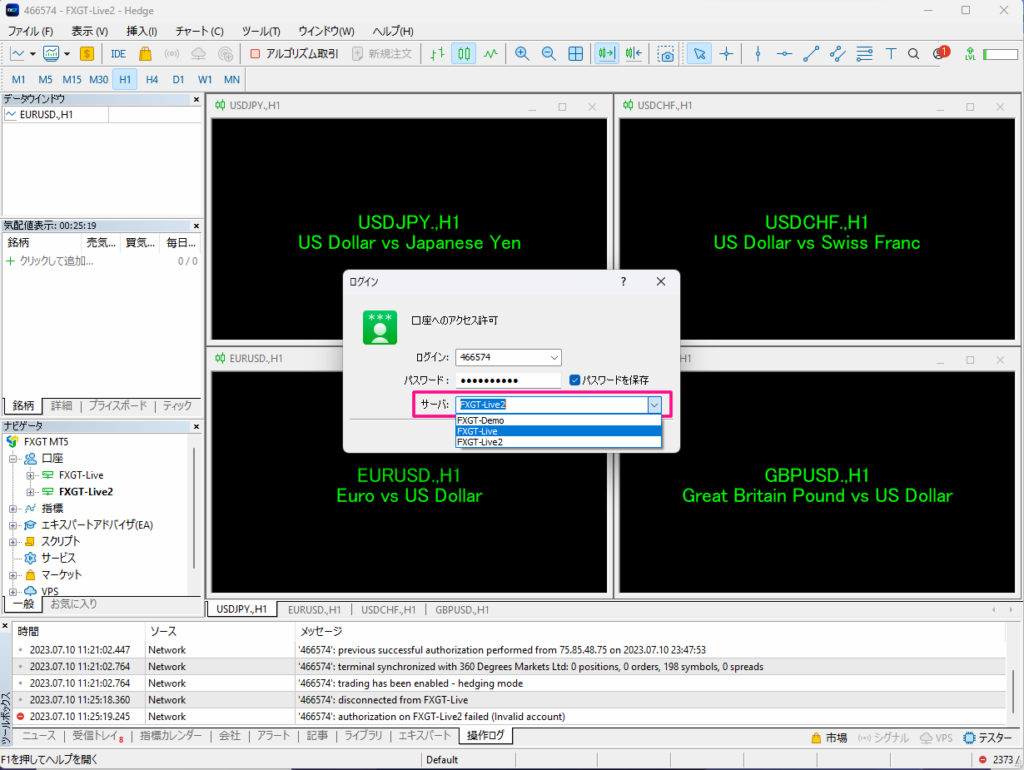
言語の変更が必要ない方は手順6までで完了となります。
私のように仮に違う言語のMT5が初期設定になっている場合は以下の手順で言語の変更もできます。
まずViewを選択し、LanguagesからJapaneseを選択してください。最後にMT5を再起動すると日本語に変えることができます。
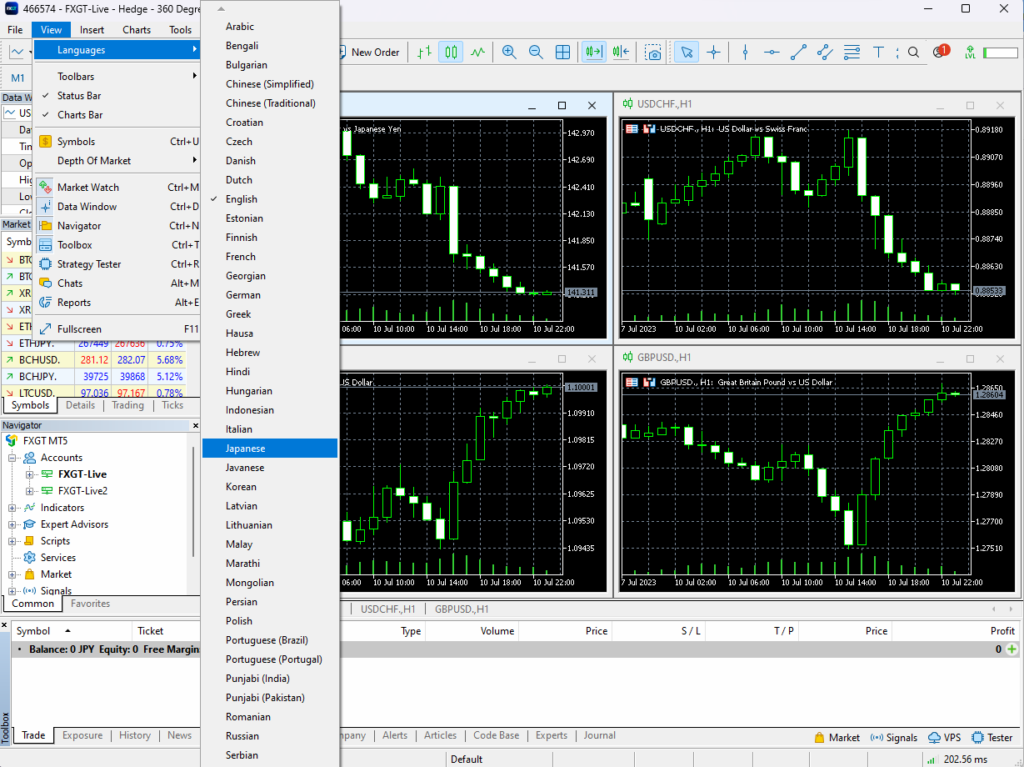
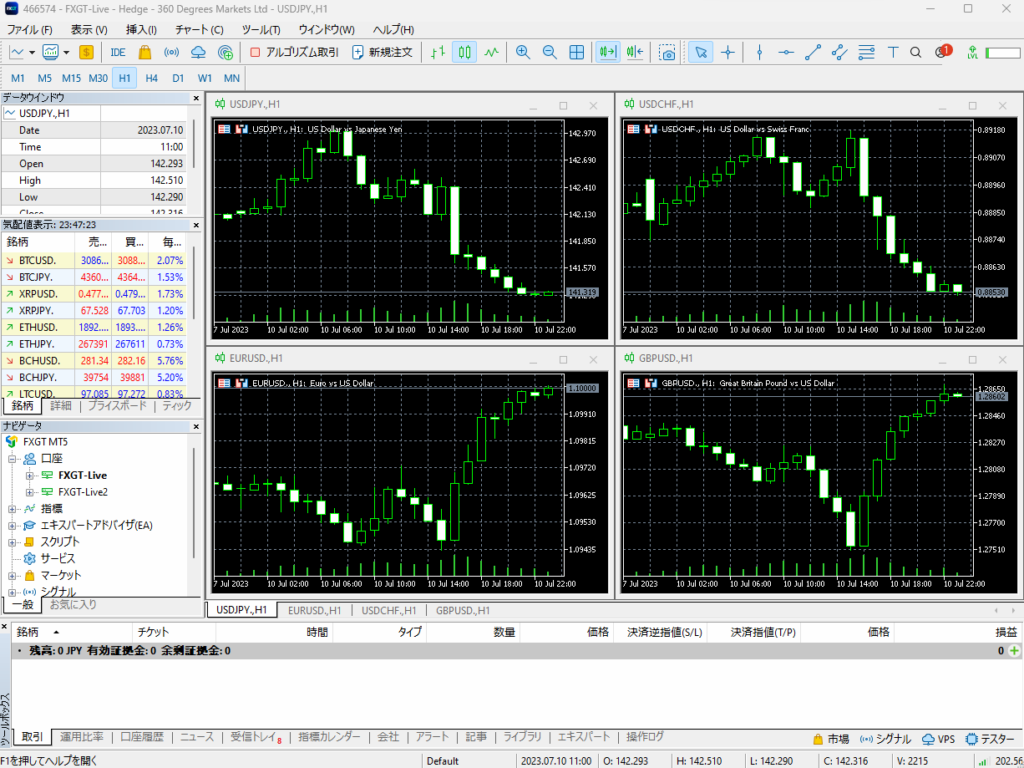
今回のブログではアカウント作成やMT5のアカウント作成、ソフトウェアのダウンロードやインストール、ログインと設定の手順を順を追って案内しました。最後に言語の変更方法も紹介しました。これにより、FXGTでのトレード準備が完了します。もう一度簡単におさらいをしたいと思います。
1️⃣ FXGTの公式ホームページに行きます。
2️⃣ FXGTのトレードアカウントを作成します。
3️⃣ MT5のアカウントの作成します。
4️⃣ MT5のソフトをパソコンにダウンロードします。
5️⃣ MT5のインストールをします。
6️⃣ MT5にログインします。
7️⃣ 言語の変更が必要だった場合は言語の設定を行います。
以上で、FXGTのMT5のダウンロードとインストールが完了となります。後は口座に資金を入金すれば取引が可能になります。
MT5は色々なインジケーターやツールが使えたり、携帯での取引も可能とする便利なツールになります。是非MT5を使い方を学びFXを初めて見てください。
最後までお付き合いいただきありがとうございました。
初心者でも わずか数ヶ月で変化を実感。
波乗りジョニーが リアルに10万円を23億円 に増やした手法をそのまま伝授します。
FX波乗り道場では、無料の解説動画を公開しています。
✅ 勝率90%超え!再現性の高い“ホンモノ”の手法
✅ 12,000名以上が実践&驚異の成果多数!
✅ 神の定規で測定→ルール通りに資金セットするだけ
【今すぐ無料の解説動画を受け取る!】
↓
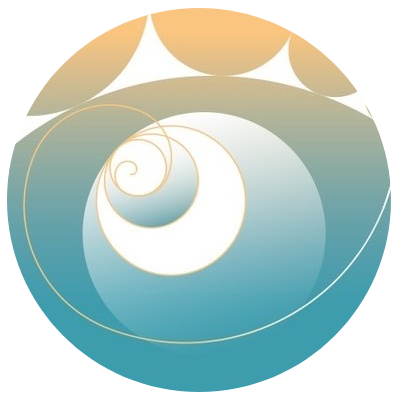 波乗り道場FXmedia
波乗り道場FXmedia 


