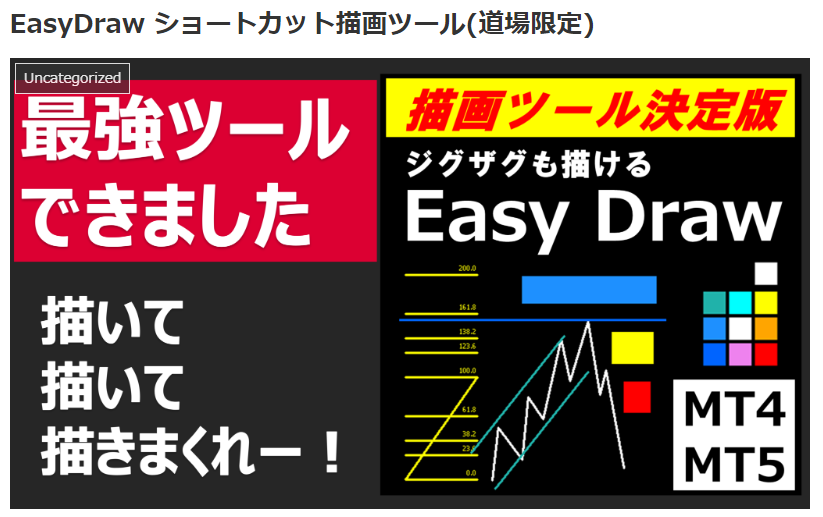TradingViewには様々な機能があります。
でも実際に使おうとすると、何から始めたらいいの?どう使ったらいいの?といった疑問が出てくると思います。
ということで、今回はTradingview愛好家の私Sioが特におススメするTradingView機能を3つご紹介させていただきます。
Tradingviewを使う上で、これら3つの機能を使うことができれば、FXトレードの環境がより使いやすく便利になるはずですので、是非最後までご覧ください。
【常識を覆すFX理論】
たった1年半で10万円を23億円に! 元手を10倍、100倍にして、年金不安、借金返済を乗り越えた人多数!
▶今すぐ手に入れる! 勝率9割のFX理論『波乗り波動論』の解説動画
- テンプレート機能
- アラート機能
- インジケーター機能
今回の記事は、下記記事で触れているTradingviewの基本機能を更に実践的に深堀った内容になりますので、まだ読んでいない方は是非併せて読んでみて下さい!☟☟
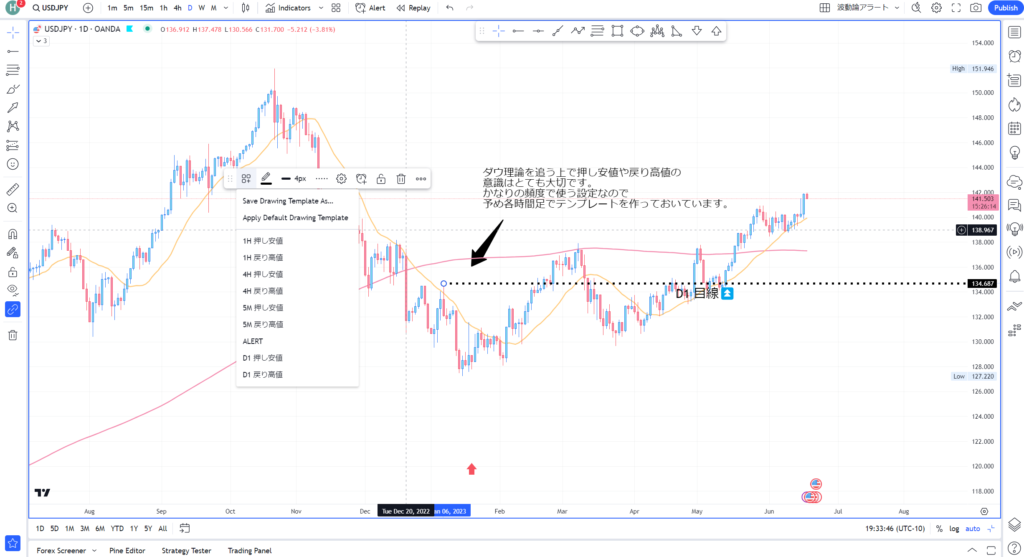
トレードをする上で、
- チャート上にラインを引く。
- エリアを色分けする。
- インジケーターの線の太さを変える。
- 一言メモを残す。
といったように、様々なことを描画機能を用いて行う事があると思います。
そういった描画機能を使っていると、あったらいいなと思う機能がテンプレート機能です。
テンプレート機能とは、よく使う描画機能をカスタマイズし、保存しておくことが出来る機能です。
チャートに線を引いたり、テキストを書いたり、インジケーターを使ったりといった機能はMT4・MT5にもあります。
しかし、MT4・MT5の場合、前回使った設定が自動的に反映されるため、設定を変えたい場合は毎回設定メニューを開く必要がありました。
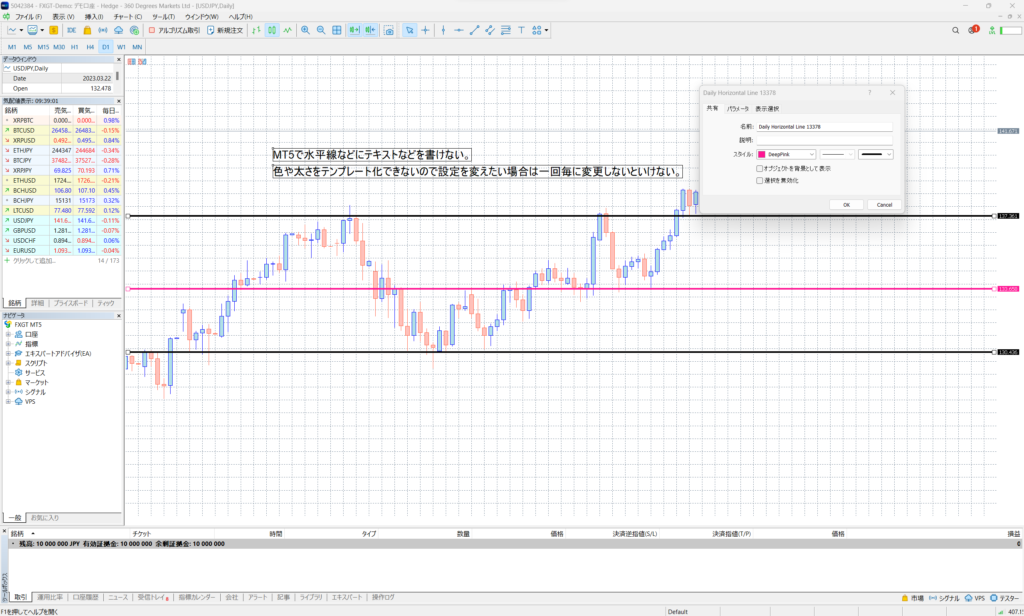
どういうことかというと、上の画像のように黒い線を引いた場合、次に引かれる線も前回の設定に準ずるようになっているので、色を変えたり太さや線の種類を変えるためには、
線を右クリックして設定を開く⇒変更
といった手順を、変更の度に繰り替えす必要があります。

これに対し、TradingViewでは一つ一つの描画ツールを用途毎にカスタマイズし保存しておくことができるため、次にまた同じツールを使う際に、同じ仕様を保存したテンプレートから呼び出し、瞬時に好みの設定を呼び出すことができます。
例えば、フィボナッチを頻繁に使ってフラクタル分析をするといった場合、フィボナッチの線をチャート上に複数表示させなければいけなくなり、次第に画面が混雑してきます。
その時に、例えば時間軸によってフィボナッチの色を変えるテンプレートを用意しておくと、チャートを見たときによりわかりやすく認識する事が可能となります。
テンプレートの作り方
ではさっそくテンプレートの作り方について説明して行きたいと思います。
まず最初に行うのは、自分がテンプレート化したいものを描く事です。
ここでは、例としてフィボナッチを使いましょう。
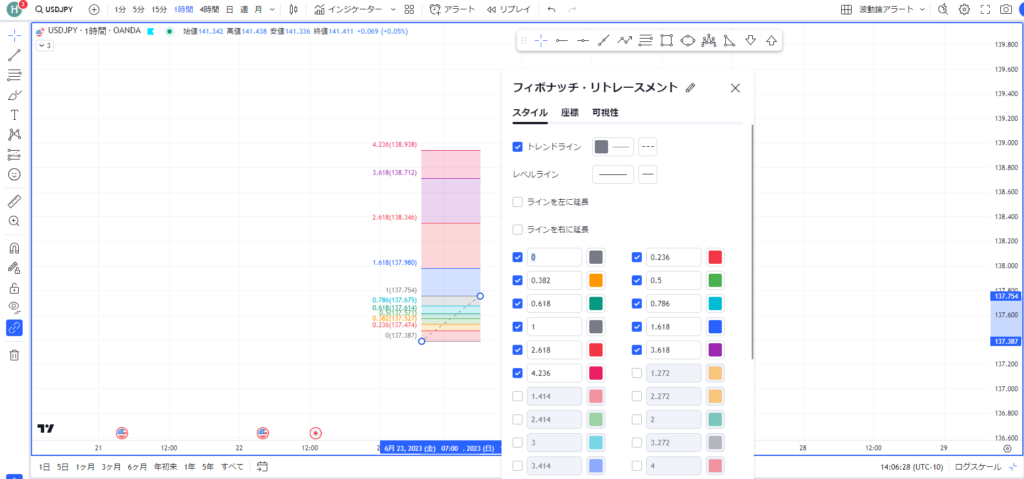
フィボナッチを開いたら、設定をクリックします。
すると、様々なパラメータを変更できる画面が表示されますので、ここで自分の好みの色や線の太さなどきめ細かく設定できます。
使わない数値のチェックを外し、数値自体を表示させない事もできます。
私は、0%、23.6%、38.2%、61.8%、100%、161.8%しか使わないので、その以外の数値はチェックマークを外します。
さらに色を一つの色に統一します。理由は時間軸ごとに色を分けをしたいからです。
今回は1時間足で引くフィボナッチを想定して色を黒に設定します。
また、背景の色はいらない派なので、背景色のチェックマークも外します。
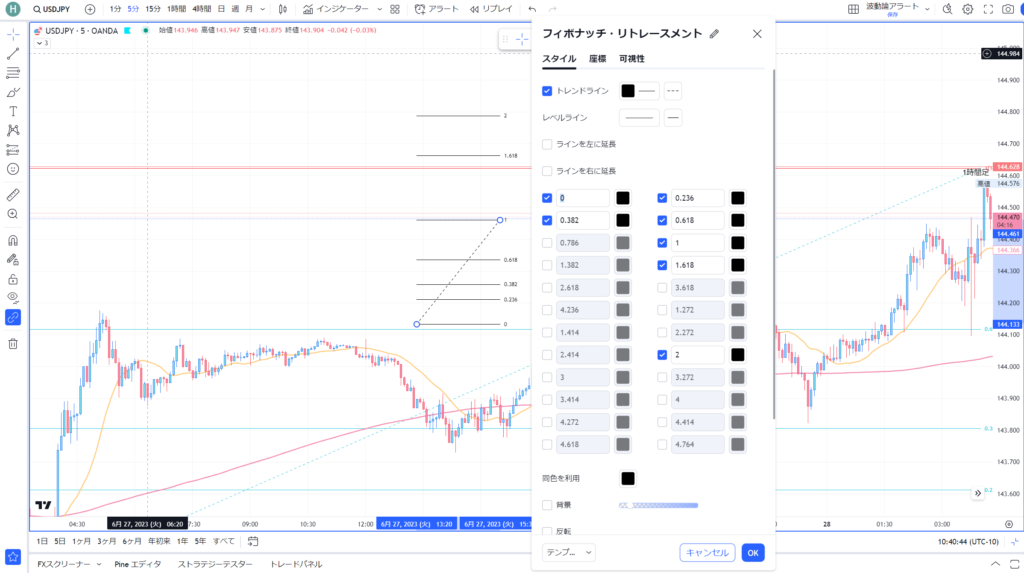
このように好みの設定に変更できますたら、これを常に1時間足でフィボナッチを引く際に使えるようにテンプレートとして保存します。
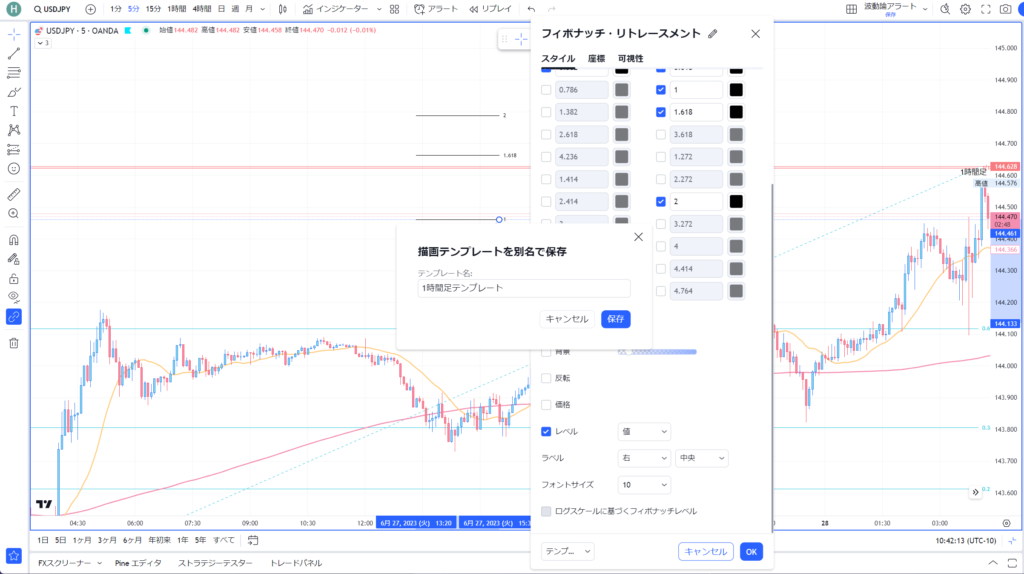
全ての設定が完了したら下にある「テンプレート」をクリックして名前を付けて保存をしましょう。
保存したテンプレートの引き出し方
保存したテンプレートの引き出し方を説明します。
まず、テンプレートの作り方の時と同じように、フィボナッチを引きます。
次に「三つの四角と+」のマークをクリックするとドロップダウンリストが表示されます。
ここに先ほど設定したテンプレートがありますのでクリックをすればすぐにその設定に変更されます。
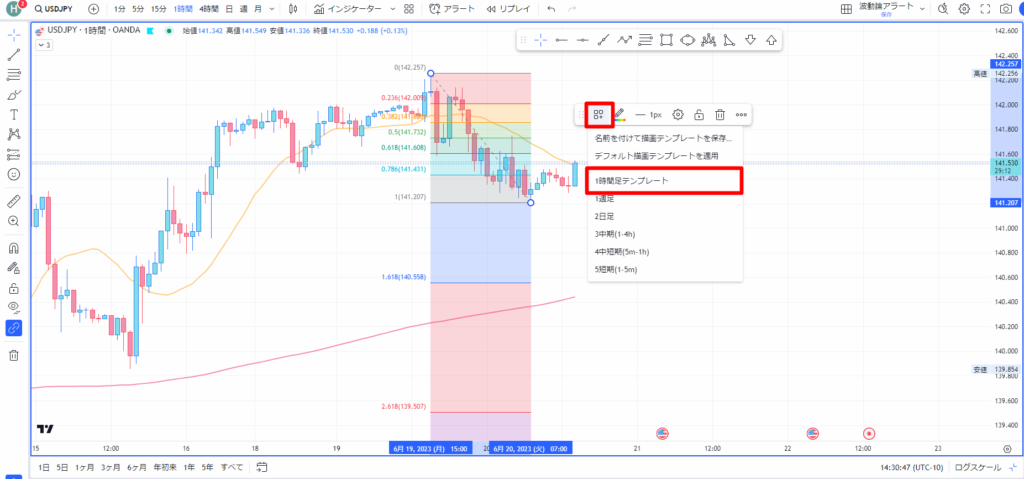
私の場合、上の画像でも分かるように週足・日足・中期足・中短期足・短期足などに色や太さをカスタマイズして事前にテンプレート化してます。
その為、MTF分析(マルチタイムフレーム分析)する際に直ぐに時間軸ごとにフィボナッチを引くことができ、どの時間足チャートを見ていてもこのフィボのラインが何分足の節目であったりと一目で分かるようになっています。
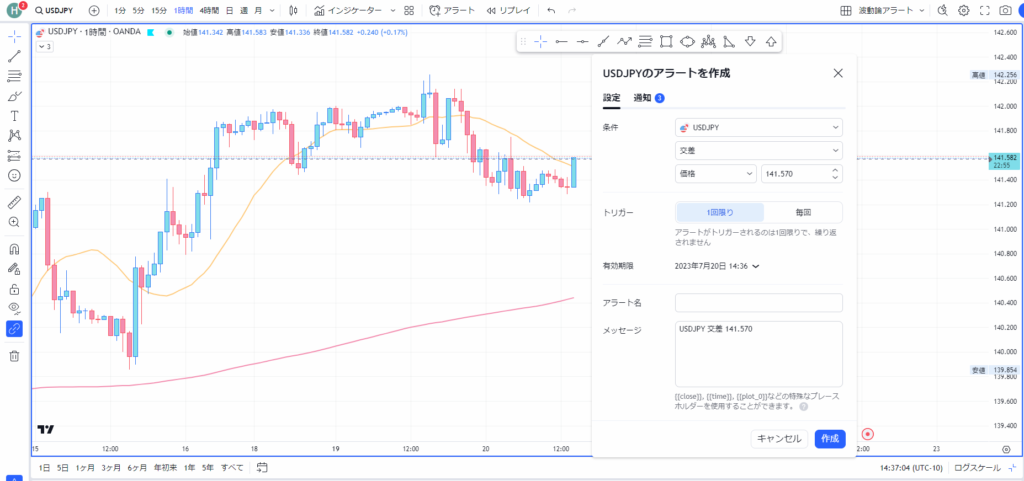
次におススメするのは、アラート機能になります。
アラート機能とは言葉の通り、設定した価格帯になった際に通知を受けることができる機能です。
一般的な使い方としてはチャートに張り付かなくてもいいように、自分が設定した価格帯に来るまでは放置して、アラートが鳴ってからチャートを見て再度分析をしてエントリーするか見送るか判断するための機能となります。
MT5でもこのくらいのアラートなら簡単に設定することができます。
一方で、TradingViewの場合は下記のような少々複雑な状況に対してもアラートの設定をすることが可能です。
- 相場分析をした後、狙った価格になったらアラートで通知。
- 狙っている抵抗体に当たったらアラートで通知。
- 狙っているラインを割ったらアラートで通知。
TradingViewのアラートの特徴は様々な線やインジケーターにもアラートを設定できます。
例えば、
- MAなどにタッチした際にアラートを鳴らせる。
- ボックスレンジを上下どちらかに抜けたらアラートを鳴らせる。
といったことがTradingviewの場合可能です。
※MT5では変動する価格(MAなど)に対してアラートを設定することはデフォルトのままではできないので、有料のインジケーター・ツールの購入が必要です。
アラート機能の使い方
TradingViewでアラートをセットする方法を説明していきます。
アラートの設定方法は色々ありますが、今回は基礎的な設定方法を紹介したいと思います。
アラートの設定できる方法はいくつかあります。
- 価格帯に設定(例:145円になったらアラートで知らせる)
- SMAなどインジケーターに設定(例:価格が20SMAに交差したら知らせる)
- プライスアクションに設定(例:包み足などプライスアクションが発生したら知らせる)
①アラートが鳴ってほしい所に線を引く
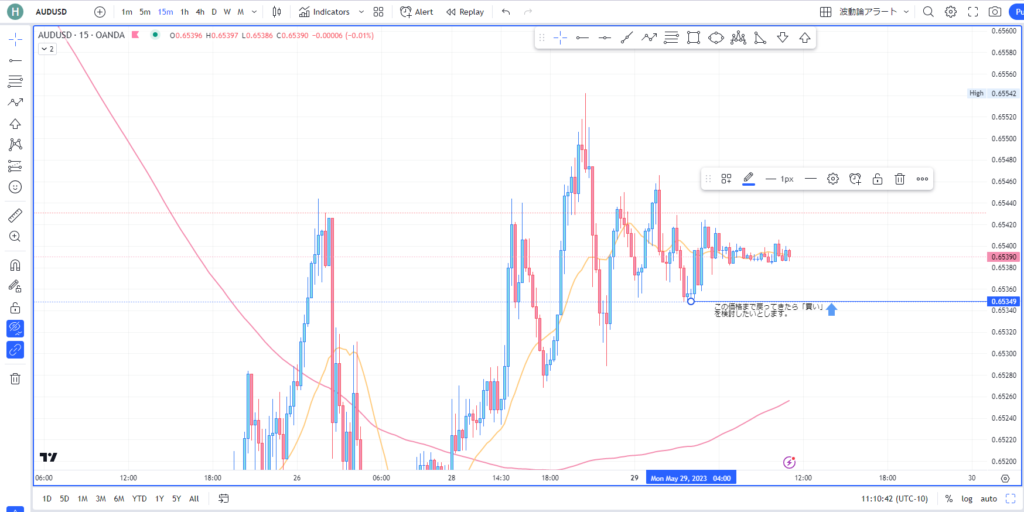
実際にTradingViewでどのようにセットするかを説明していきます。
今回は、描画ツールの一つである「レイ」機能を使用して画像の青ライン価格帯にレートが来たら通知が来るように設定していきたいと思います。
もちろん前提として環境認識を行いシナリオを立ててそれに見合った形でアラートをセットしていきます。
今回の例では、上昇トレンドに乗ってトレードをしたいと環境認識をしていますが、シナリオとしては今の価格より少し戻したら「買い」のエントリーを検討したいので価格が落ちてくるまでチャートから離れて待つためにアラートをセットしています。
その為、画像の青ラインの価格までレートが落ちてきたらと思うシナリオの位置に今回でいうと描写ツールのレイを引いてそのレイに対してアラートを設定していきますのでまずレイを引きます。
②ツールセットにある時計マークをクリック
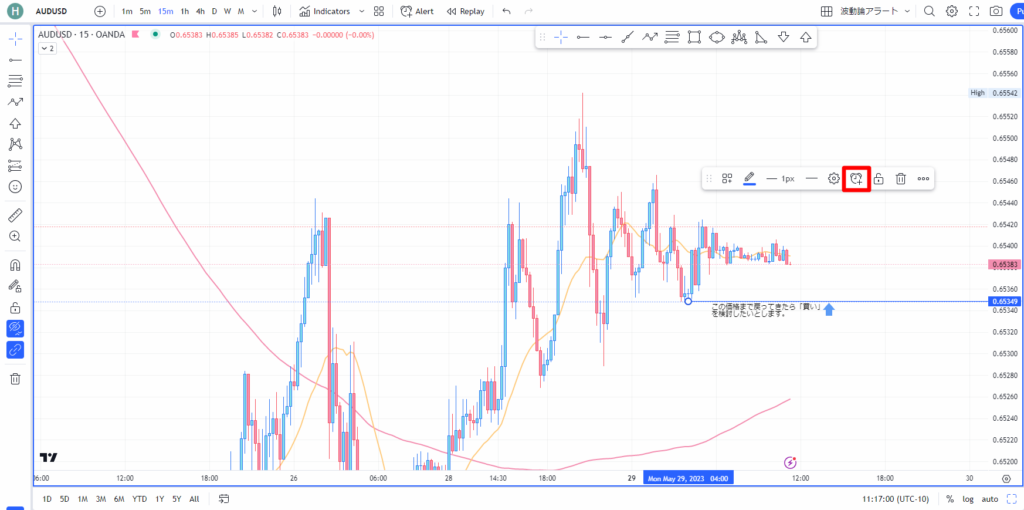
レイが引けたら、
次に、フローティングメニュの時計のマークをクリックすることによって、このレイが示すレートまで価格が落ちたらアラートが鳴るように設定を組み立てていきます。
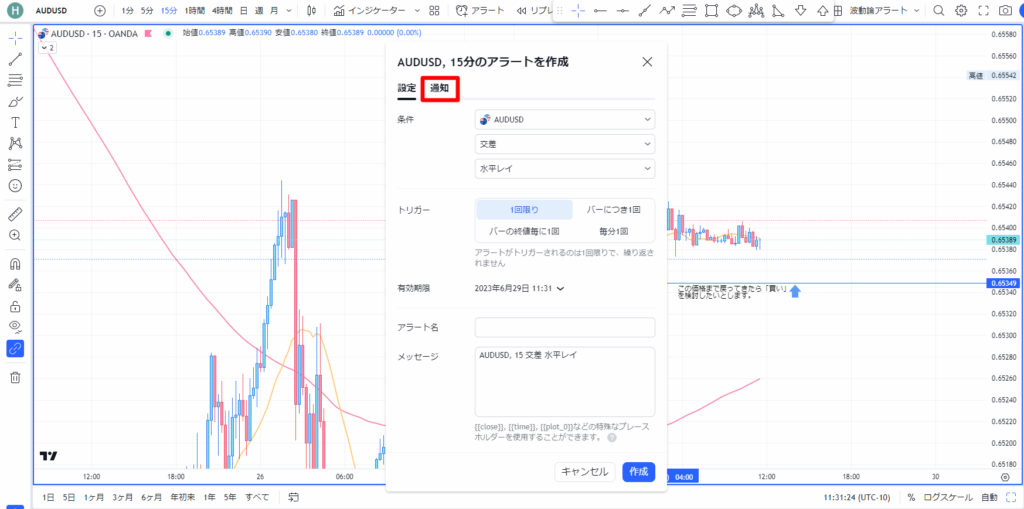
時計のマークをクリックするとアラートの設定ページが開きます。
今回は「価格が画像の青ラインに触ったらアラートを鳴らせたい」ので、設定はデフォルトのままにしておきます。
続いて、画像の赤枠で囲ってある「通知」の設定で通知の方法を決めます。
③通知方法の設定
ここでは通知の方法を決めて行きます。
通知に使える方法は下記のとおりです。
- PC通知
- スマートフォン通知
- Eメール送信
- Webhook URL
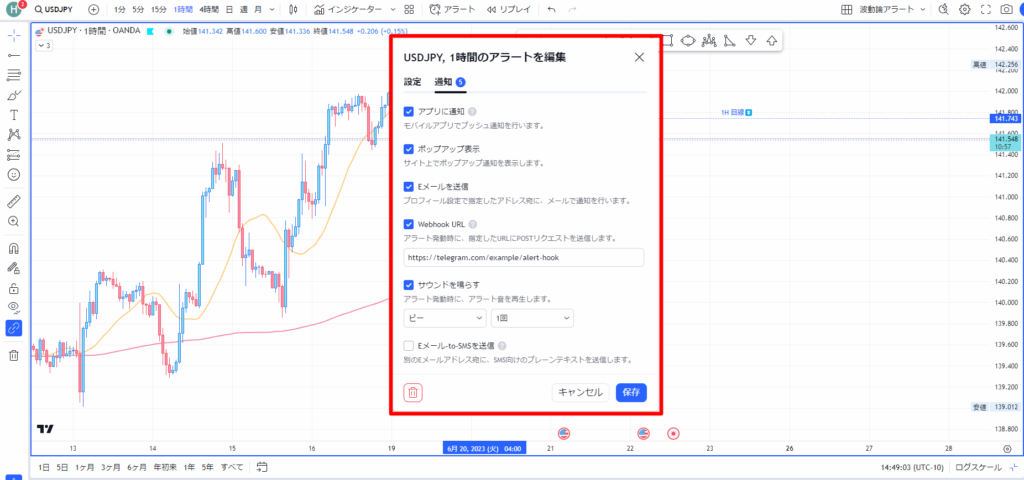
チャートをパソコン上で開いているだけなら「ポップアップ表示」と「サウンドを鳴らす」だけでも大丈夫です。
一つ注意点として「ポップアップ表示」はブラウザーのタブをTradingViewのままにしておかないと鳴らないので注意が必要です。
おススメはスマホにTradingviewアプリをインストールした状態で、「アプリに通知」を有効にし、スマホアプリにアラートを通知する方法です。
これでパソコンを離れても安心です。
他にも「Eメールを送信」や「Webhook URL」などあります。
「Eメールを送信」は名の通り自分のメールアドレスに通知を送る機能です。
「Webhook URL」は他のアプリ、例えばLineやTelegramなどに通知を送る時に使えたりしますが、コードを書いたりする必要があるので、初心者は使わなくて良いかと思います。
Tradingviewのアラート機能のメリット
- 斜めラインにアラートを設定できる。
- SMAやEMAなどにも設定できる。
- レンジを上と下どちらかに抜けた際にアラートが鳴るように設定できる。
個人的に特に、TradingViewのアラート機能を使って環境認識と相場分析をするメリットだと感じるポイントです。
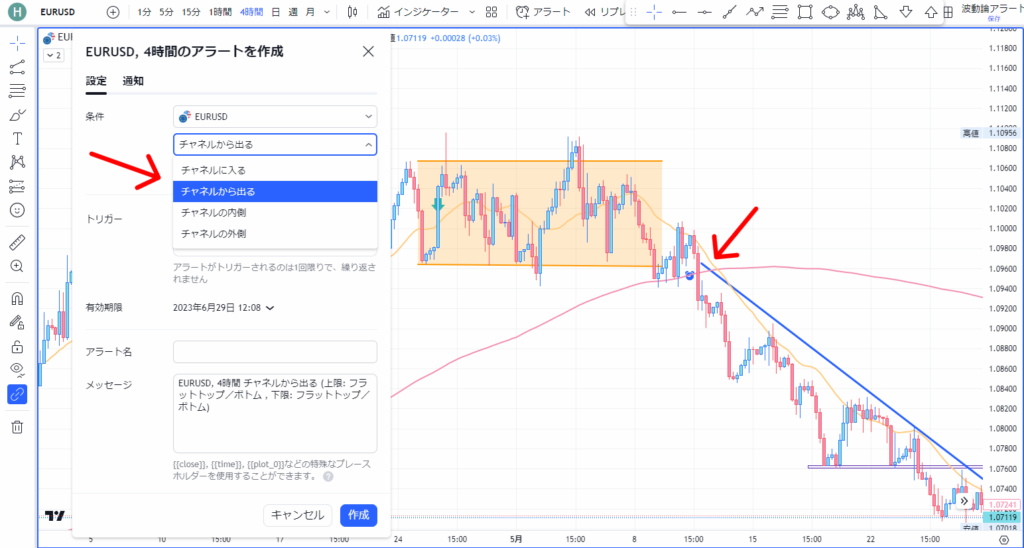
さらに細かい設定などもあったりするので、また別の機会に記事にまとめられればと思います。
おススメ機能の3つ目「インジケーター」について説明します。
インジケーターとはテクニカル指標の一つでありチャート上に様々な数式を用いて分析を見えるようにするものとなります。
一般的に聞くインジケーターは例えば移動平均線(MA)やボリンジャーバンドなど、チャートに記載して活用されるものから、RSIやMACDなどチャートとは別のセカンドチャートとして表示するものまでさまざまあります。
インジケーターを大きく分類すると下記の3つになります。
- トレンド系インジケーター
- オシレーター系インジケーター
- 補助系インジケーター
トレンド系インジケーターとは
トレンド系インジケーターとは相場の状況に応じてトレンドの可視化をしてくれるテクニカル情報になります。
代表的なトレンド系インジケーターは、
- 移動平均線(Moving Average)
移動平均線は多くのトレーダーが使うインジケーターの一つでありMAと略されることが多いです。
- ボリンジャーバンド
ボリンジャーバンドは統計学を基本とした数式で相場は平均的にある一定の幅で上下して収まるとされ、それの平均幅を可視化してくれるインジケーターです。
- Zigzag
Zigzagは高値と安値を結びつけて線を引くインジケーターです。現在のトレンドがどちらに向いているかが分かりやすく可視化してくれるインジケーターの一つです。
オシレーター系インジケーター
オシレーター系インジケーターとは相場内における売れすぎや買われすぎを数値化してくれるインジケーターの一つです。
代表的なオシレーター系インジケーターは、
- MACD (Moving Average Convergence Divergence)
MACDは文字の通り移動平均線を使って買う・売るのタイミングを知らせてくれるインジケーターです。
- RSI (Relative Strength Index)
RSIは売られすぎや買われすぎを表示するインジケーターです。
補助系インジケーター
補助系インジケータートレンド系とオシレーター系に属さないインジケーターを指して呼んでいます。
例えば、
- MTFでロウソク足の表示
複数の時間足に応じたロウソク足を同時に表示することができ、MTF分析をする上で見やすくなります。例えば下の画像では5分足のチャートに1時間足のロウソク足と日足のロウソク足を同時に表示させてます。

- FX取引市場の可視化:FX Market Session
FXでは3つのタイムゾーンを意識することが大切です。3つの市場は東京市場・ロンドン市場・ニューヨーク市場です。自分が今どの市場でトレードをしているかが中級・上級者だと直ぐに分かりますが、最初のうちはそれぞれのゾーンを色分けしてチャート上に表示しておくと便利です。

TradingViewでは、トレンド系・オシレーター系・補助系の様々なインジケーターが無料で使えます。
便利なインジケーターを活用して環境認識やシナリオを立てる事ができるので、インジケーターの使い方をマスターして活かせるようになるとトレードがぐんと楽になります。
では実際にインストールの仕方や検索の仕方を説明して行きたいと思います。
インジケーターの導入方法
TradingViewにおけるインジケーターの導入方法について説明していきます。
まず、画面の上にある「インジケーター」というメニューをクリックしてください。

次に開いたメニューからインジケーターを検索します。
「検索」と書かれている場所にご自身で使いたいインジケーターの名前を入れるとデフォルトのインジケーター(TradingViewが提供してるもの)や、個人が提供しているオリジナルのインジケーターが表示されます。
この中から、好きな物を選びチャートに反映させます。
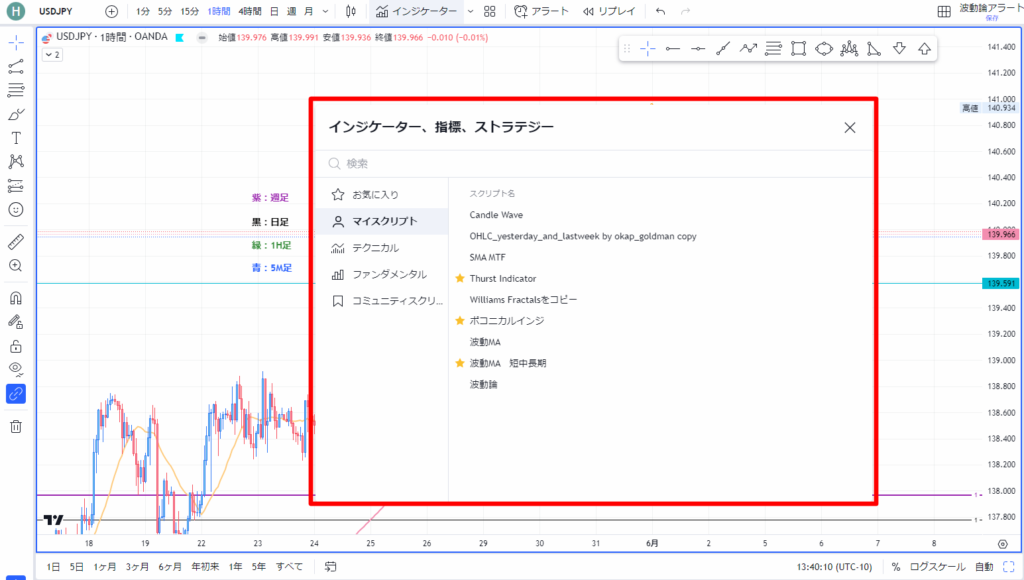
インジケーターのなかには、有料で使えないもの(鍵マークがついています)もありますが、基本的に無料で使えるので安心してください。
今回は、先ほどご紹介した各時間帯における市場をチャートで見えるようにするインジケーター「FX Market Session」を導入してみます。
下の画像のように、虫眼鏡に「FX Market Session」と入力します。
今回は、Boitoki氏が提供しているインジケーターを使いたいと思いますのでそちらをクリックします。
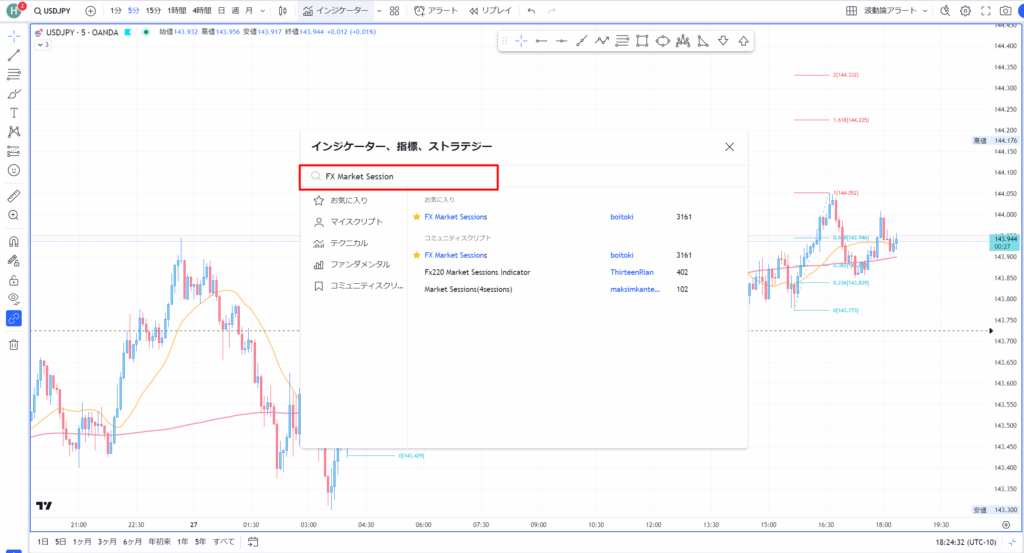
クリックすると即座にチャートに反映されます。
細かい設定ができるインジケーターの場合は、左上の通貨ペアの下にチャートに反映されているインジケーターの一覧があります。
そちらから設定を変えたいインジケーターにカーソルを合わせると右側に歯車のマークがありますので、そちらをクリックして設定を調整する事が可能です。
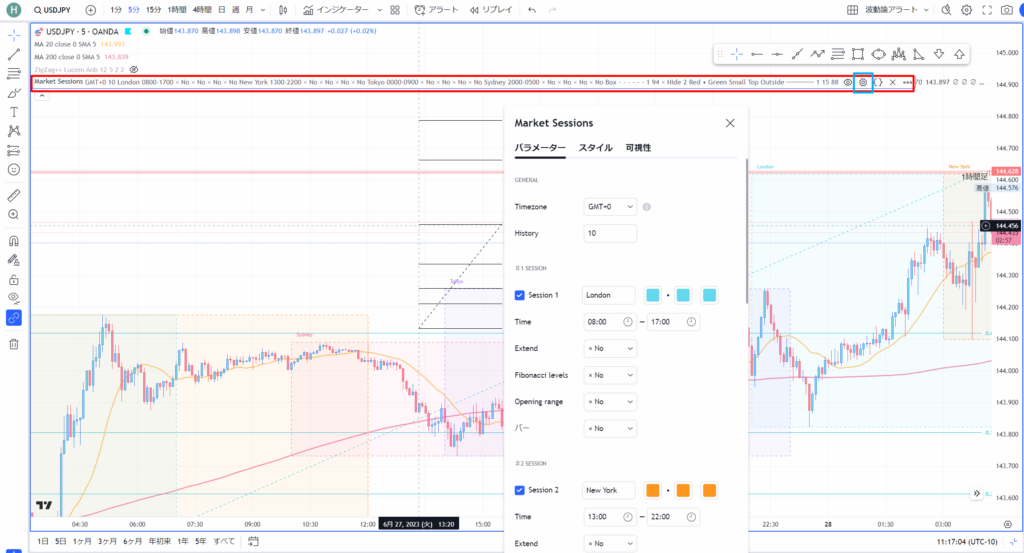
以上が導入方法とインジケーターの設定変更の方法となります。
お気に入りのインジケーターを見つけた場合は、お気に入り登録をしておくと他の通貨のチャートでも表示したい時に一々検索して探さなくても使えるますのでおススメです。
やり方はとても簡単です。
まず導入と同じように検索を開き、登録したいインジケーターを探します。
そしてインジケーターの名前の左側の透明の星をクリックするだけでお気に入り登録ができます。
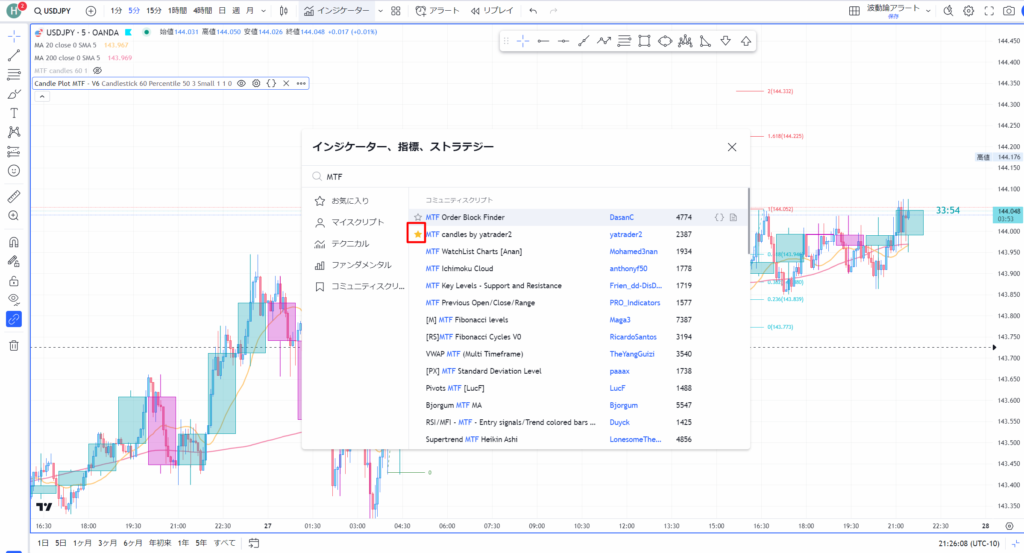
このようにTradingviewでは、たくさんのインジケーターを簡単に使う事が可能です。
他にもたくさんインジケーターはありますので、同じ手順で気になるキーワード検索をして、是非導入にチャレンジしてみてください!
今回の記事では、私が個人的にTradingViewを使っていて、特におススメだと思う3つの機能を紹介しました。
- テンプレート機能
- アラート機能
- インジケーター機能
これら3つの機能を使いこなすだけで、トレードのやり易さがグンとアップすると思います!
私の経験上、トレードは「環境認識」と「待つ」ことがほとんどだと思います。
トレードでうまく立ち回る為にも、
- 自分の好きな線の色やテキストをカスタマイズしワンクリックで使えるように、テンプレートの登録ができる。
- チャートに張り付かなくてもいいように、柔軟なアラートの設定ができる。
- 様々なインジケーターが使えることによって、トレード分析がし易い環境にすることができる。
こういったことができるのが、TradingViewを使う上で最大の特徴だと感じています。
まだまだ、Tradingviewを使いこなす上でご紹介したいことはたくさんありますが、今回はここまでにしようと思います。
一つでも「勉強になった!」と思ってくださった方は、ぜひ記事のシェアをしていただけますと励みになります。
また、Tradingviewには他にもトレードに役立つ便利な機能がたくさんありますので、是非ご自身の手で実際に触って体感してみて下さい!
この記事が皆様のトレード環境の構築に少しでもお役に立てたら嬉しいです!
初心者でも わずか数ヶ月で変化を実感。
波乗りジョニーが リアルに10万円を23億円 に増やした手法をそのまま伝授します。
FX波乗り道場では、無料の解説動画を公開しています。
✅ 勝率90%超え!再現性の高い“ホンモノ”の手法
✅ 12,000名以上が実践&驚異の成果多数!
✅ 神の定規で測定→ルール通りに資金セットするだけ
【今すぐ無料の解説動画を受け取る!】
↓
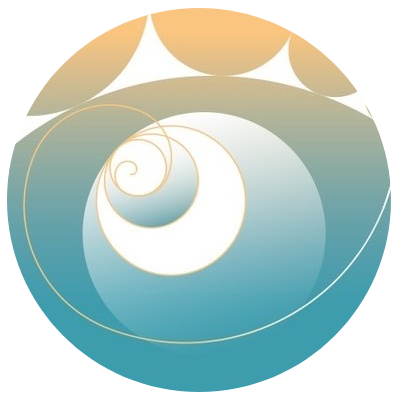 波乗り道場FXmedia
波乗り道場FXmedia